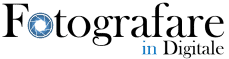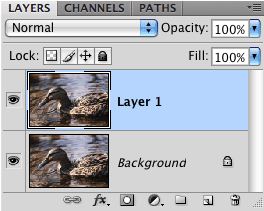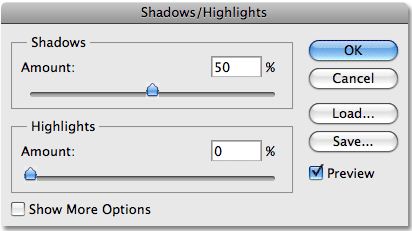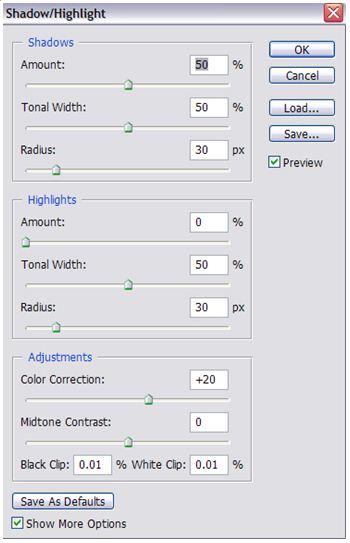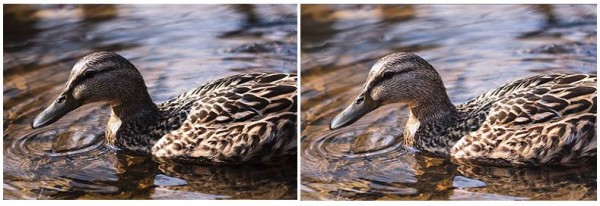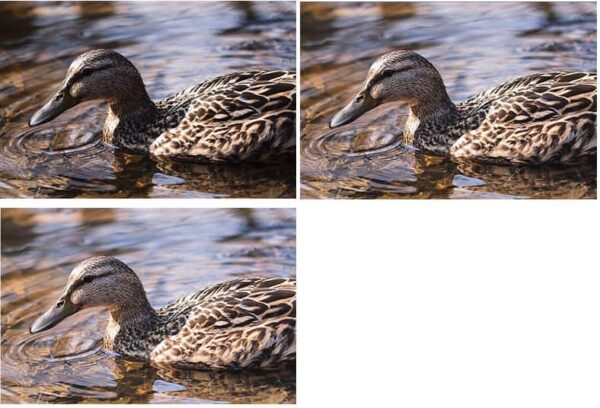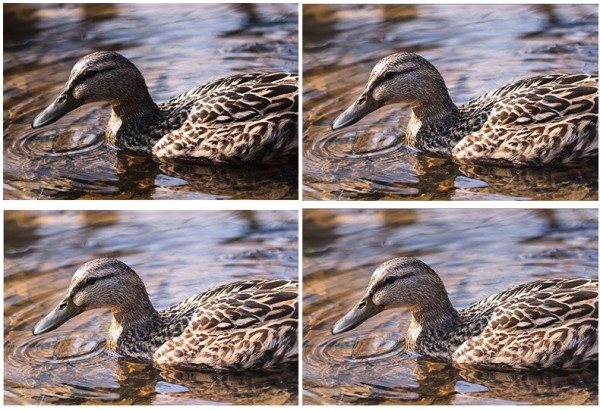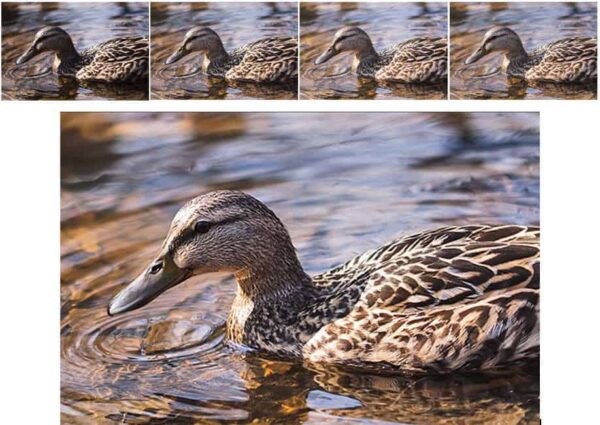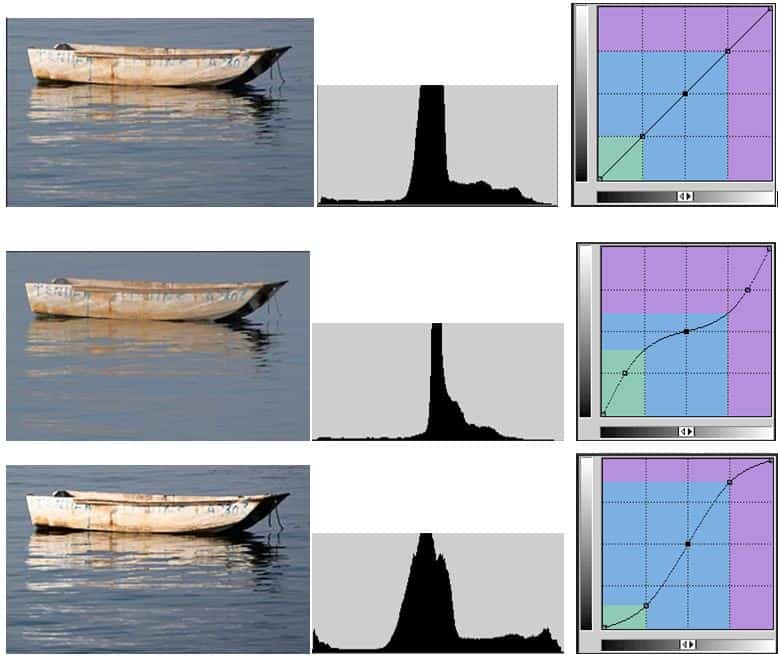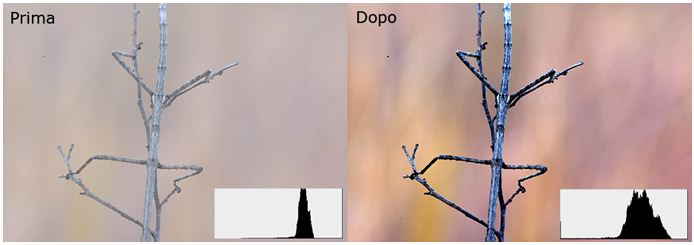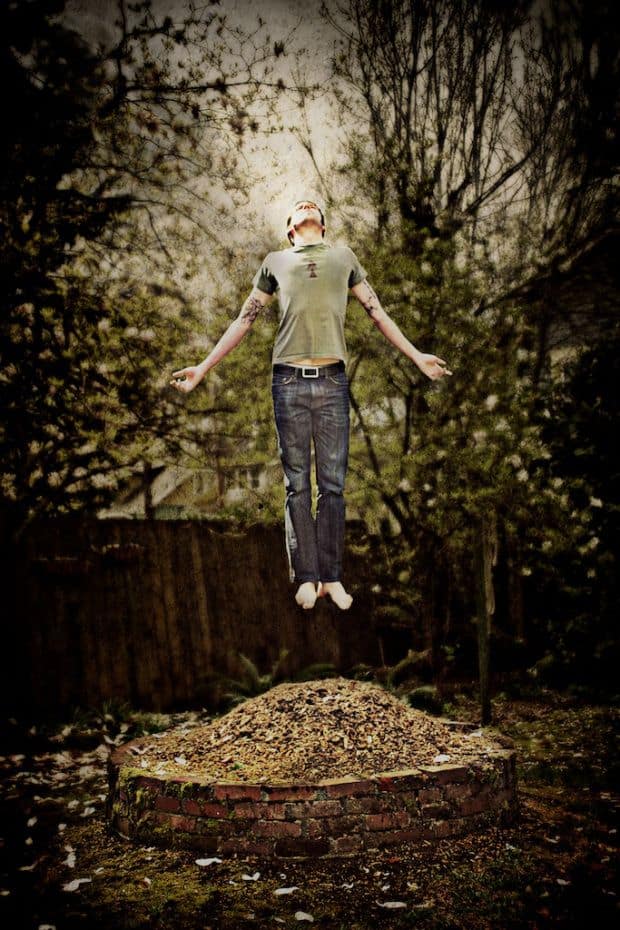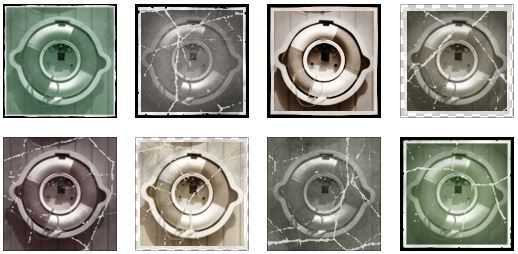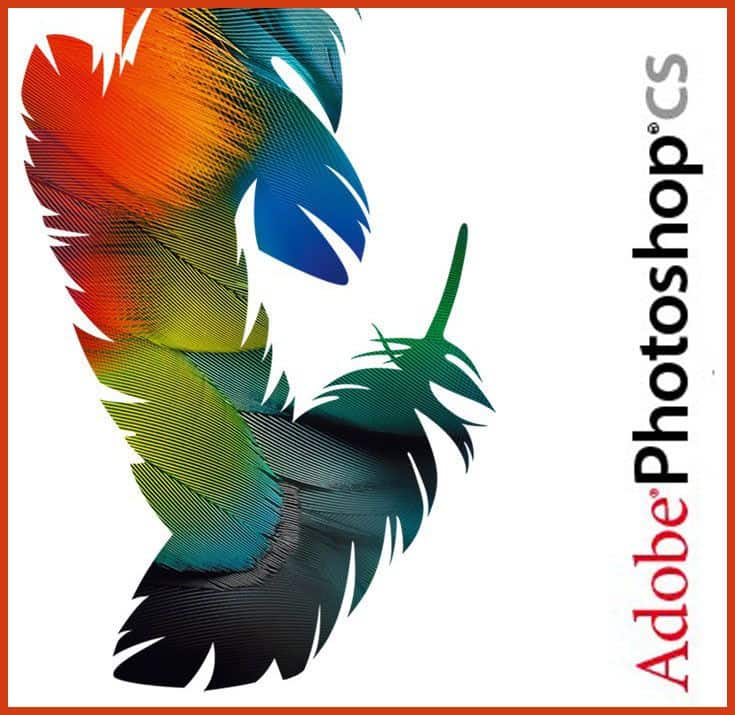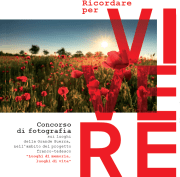In questo tutorial Photoshop vedremo come far risaltare i dettagli nascosti nelle ombre e nelle zone luminose di un’immagine utilizzando lo strumento Shadows e Highlights (o meglio Shadows/Highlights Photoshop CS). Questo strumento, quantomai semplice ed immediato nella sua applicazione, è divenuto nel tempo il favorito di fotografi grazie alla sua sorprendente capacità di far emergere i dettagli presenti nelle ombre, schiarire le aree di un’immagine troppo scure e scurire le aree troppo chiare.
Ovviamente non è tutto oro quello che luccica, tant’è che il comando Shadows/Highlights non andrebbe mai usato con le impostazioni di default, ottime solo per peggiorare (e di parecchio) la nostra immagine. Il vero “potere” di questo strumento è inoltre nascosto nelle opzioni avanzate, oggetto di questo breve tutorial.
Per capire come funziona e quali sono i settaggi da considerare nello strumento Shadows/Highlights, partiremo dalla fotografia di quest’anatra.
L’immagine, così come fotografata, presenta una predominanza di toni scuri, con parecchie zone d’ombra e alcune molto luminose (per inciso, le zone d’ombra sarebbero state annullate se il fotografo avesse usato un flash in modalità fill-in).
Vediamo a questo punto come lavorare con lo strumento Shadows/Highlights per migliorare la nostra immagine. Ovviamente teniamo bene a mente che dove le informazioni sono assenti (ovvero aree troppo scure o troppo chiare) non potremo fare miracoli e le informazioni saranno assenti anche dopo aver usato tutti gli strumenti a nostra disposizione.
La prima cosa da fare è copiare il layer dove è contenuta la nostra fotografia in quanto tutte le modifiche apportate dal comando Shadows/Highlights sono permanenti. Quindi posizionatevi sul livello che contiene la vostra immagine, click con il pulsante del mouse destro e duplicate il layer. Nel caso in cui facciate pasticci sull’immagine, ne avrete sempre una copia originale sotto mano.
Selezionate il livello che avete appena creato (la copia): lavoreremo su questo.
Accedete a questo punto allo strumento Shadows/Highlights passando per Image > Adjustments > Shadows/Highlights. La schermata che vi si aprirà conterrà le impostazioni base e quelle avanzate nascoste:
Come accennato in precedenza, usare queste impostazioni significa peggiorare la nostra immagine, rendendola decisamente sbiadita o addirittura del tutto irreale.
Il mio consiglio è quello di portare a zero il valore nel campo Shadows e quindi salvare come predefinita (Save as Defaults) questa impostazione. Almeno, la prossima volta che aprirete questo strumento, l’immagine in preview non verrà affetta da impostazioni sballate.
La seconda cosa da fare (ma per fare il save as Defaults lo avrete già fatto!) è quella di spuntare “Show more options” in modo da espandere i comandi a disposizione dello strumento Shadows e Highlights.
Il nuovo pannello che ci troviamo di fronte è ben più esteso e diviso in tre sezioni: Shadows, Highlights e Adjustments.
Le prime due sezioni, come si può immaginare, agiscono rispettivamente sulle ombre e sulle luci tramite l’uso di tre differenti impostazioni.
La terza sezione è quella relativa alle correzioni, sezione che ci mette a disposizione ulteriori 4 controlli per agire sulla nostra immagine.
Shadows e Highlights: La sezione shadows
Il primo cursore, Amount, è semplice da capire. Esso controlla la quantità di luminosità che si desidera applicare alle ombre. Quanto più si trascina il cursore verso destra, tanto più dettaglio andremo a recuperare dalle ombre. Se si trascina troppo a destra il cursore, le ombre verranno schiarite tantissimo, diventando quasi grigie. Ricordate che ogni foto è diversa il che significa che non esiste un valore specifico ma il cursore andrà regolato su ogni singola foto: servitevi della preview in tempo reale per definire il vostro valore ideale.
Supponiamo di posizionare il nostro Amount al 40%. L’immagine (a destra), solo grazie a questa variazione, mostra molti più dettagli nelle aree scure rispetto a quella precedente (a sinistra).
Passiamo ora al secondo cursore, quello che determina l’ampiezza tonale, ovvero Tonal Width. Questo cursore determina l’intervallo di valori tonali che saranno interessati dalla regolazione. Al suo valore più basso, saranno interessate solo le aree più scure dell’immagine. Spostando invece il cursore verso destra, la gamma tonale interessata dalle modifiche tende al allargarsi, includendo i mezzitoni ed infine anche una parte delle luci. Anche in questo caso non vi è alcun valore specifico da utilizzare, quindi dovrete sempre andare per tentativi usando la preview in tempo reale dell’immagine per determinare quanto il valore selezionato è o non è buono.
Supponiamo, sempre per l’esempio dell’anatra qui di sopra, di posizionare il cursore del Tonal Width al 60%.
Il terzo parametro è il cursore del raggio (radius): questo determina come le zone che andremo a modificare dell’immagine si fondono con il resto della foto. Se si imposta il valore del radius troppo in basso, l’immagine apparirà piatta e le zone di transizione tra quelle modificate e quelle originali saranno visibili (saranno presenti degli artefatti, come degli aloni). Generalmente, un valore di radius elevato funziona meglio anche se tutto, come al solito, dipende dalla foto che state lavorando. Per l’immagine dell’anatra, il radius è stato settato a 70px.
Ed ecco il risultato finale comparato con le precedenti due immagini.
Come si vede, abbiamo recuperato tantissime informazioni dalle zone d’ombra.
Shadows e Highlights: La sezione lights
Passiamo adesso a lavorare sulle luci (lights). Ancora una volta troviamo i tre cursori di cui alla sezione delle ombre ed il loro funzionamento è esattamente lo stesso eccetto l’area di applicazione che non saranno più le zone scure bensì quelle chiare.
Il cursore Amounts determina la quantità di oscuramento si desidera applicare alle luci. Quanto più si trascina il cursore Amounts verso destra, tanto più scure saranno le zone chiare.
Il cursore Tonal Width determina l’intervallo di valori tonali che saranno interessati dalla modifica. Al suo valore più basso, solo le aree più luminose dell’immagine saranno influenzate dalla regolazione, mentre, se si trascina il cursore verso destra, verranno interessate aree via via più scure fino ai mezzitoni.
Il cursore Radius determina come le aree di luce su cui agiamo si fondono con il resto dell’immagine. Proprio come con il cursore radius nella sezione Shadows, impostando un valore troppo basso andremo a generare un’immagine piatta e con artefatti visibili.
Per quanto riguarda i valori da usare, dipende nuovamente dall’immagine quindi sta a voi definire la soluzione migliore anche se è meglio non esagerare con il cursore Amounts: rimanete su valori bassi.
Per l’anatra di cui sopra sono stati usati Amounts al 10%, Tonal Width al 62% e Radius a 80px.
L’immagine risultante, in basso a destra, presenta sottilissime differenze rispetto alla precedente ma i riflessi dell’acqua non sono brillanti come prima, cosa che permette di focalizzare l’attenzione dell’osservatore sull’anatra. Inoltre è stato restaurato qualche piccolo dettaglio nelle aree più luminose delle piume dell’anatra.
Shadows e Highlights: La sezione Adjustments
L’ultima sezione è utile nel caso in cui, dopo le modifiche apportate con le sezioni shadows e soprattutto highlights, si è persa saturazione. Il primo cursore a disposizione, chiamato correzione del colore (color correction) non è altro che un cursore di saturazione. Spostatelo verso destra per incrementare la saturazione e verso sinistra per diminuirla. Il valore predefinito è +20 ma anche qualche punto in più (per l’anatra si è usato +30) può andare bene.
L’ultimo cursore è Midtone contrast (contrasto dei mezzitoni) e opera, appunto, sul contrasto dei mezzitoni. Anche in questo caso dipende dall’immagine che state modificando mentre per l’anatra si è usato un valore di +20. Ed ecco il risultato finale: