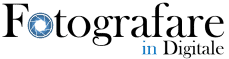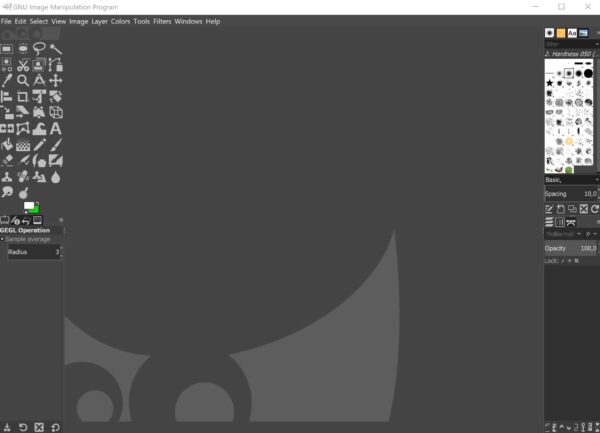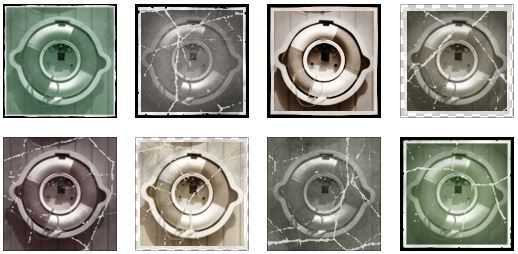Lavoro quasi quotidianamente con un editor di immagini. Durante tutto questo tempo ho provato diverse alternative, come SnagIt (perfetto se si lavora con gli screenshot, come nel mio caso) o Pixelmator, quando lavoro con Mac. E tutte le volte che ho potuto, ho usato Photoshop e ho imparato un mucchio di trucchi di editing leggermente più avanzati. Spesso i programmi gratuiti non sono all’altezza del prodotto Adobe, eccezion fatta per uno, oramai giunto ad un grado di maturità tale da competere quasi ad armi pari con il costoso Photoshop: parlo di GIMP. Ed ecco per tutti voi un bel tutorial GIMP, corredato da un bel numero di video tutorial GIMP che vi guideranno nella compresione di questo editor.
Ora, se è vero che GIMP è stato progettato in un modo diverso (o almeno lo era in passato) e che potrebbe richiedere un po’ più di tempo per imparare rispetto ad altre applicazioni, questo editor grafico è perfetto per tutti i tipi di operazioni di editing delle immagini, e anche per un lavoro di progettazione grafica avanzata una volta che si è padroneggiato il programma stesso.
Ma prima di saltare alle cose più complicate, iniziamo con le basi: che aspetto ha GIMP? Quali sono le sue caratteristiche principali? Può essere utilizzato per il lavoro quotidiano con le immagini?
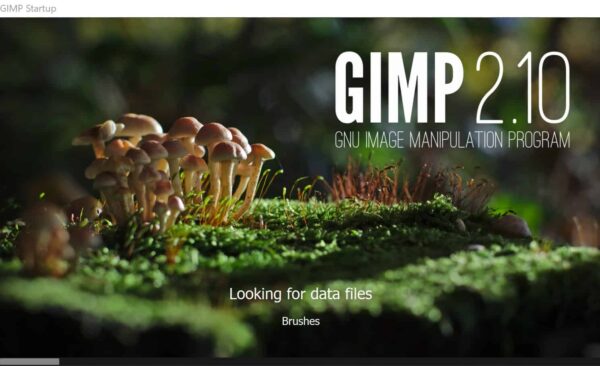
Cosa è GIMP – il miglior software di editing gratuito
GIMP è un tentativo di rispondere alla richiesta di un software di editing delle immagini distribuito liberamente. Mentre Photoshop è ampiamente considerato come lo standard industriale per tutti i tipi di manipolazione delle immagini, è costoso e sovrabbondante per l’uso del fotografo medio (ok, quindi ho fatto un *piccolo* paragone). Sì, Photoshop ha una tonnellata di strumenti utili, supporto e plugin disponibili, ma non è mai stato disponibile per gli utenti del sistema operativo Linux fino all’introduzione di Wine. E sono stati quegli utenti di Linux che inizialmente hanno richiesto qualcosa da far girare sul loro sistema operativo per manipolare le fotografie.
La storia di GIMP, la storia antica e la preistoria possono essere lette tutte sul sito ufficiale di Gimp, quindi non mi addentrerò nelle sue origini. Ora è disponibile per Linux, FreeBSD, MacOSX e sistema operativo Windows. Non solo, ma è abbastanza leggero da stare su una chiavetta USB tramite PortableApps.
Gli elementi del programma GIMP, o finestre di dialogo, possono galleggiare ovunque sullo schermo. Questo dà la libertà di posizionare, ridimensionare e personalizzare la sensazione a seconda del compito da svolgere. Lo screenshot qui sopra (fare clic per ingrandire) mostra alcune delle finestre di dialogo tutte distanziate su un desktop. Noterete che ci sono due colonne più grandi a sinistra e a destra dell’immagine principale, questi sono i dock. Se preferisci avere le tue finestre di dialogo a schede, queste possono essere posizionate nei pannelli per aiutare a chiarire le cose. Ogni pannello è dotato di due pannelli ciascuno e le finestre di dialogo possono essere spostate e disposte con la semplicità del drag and drop. Un elenco delle schede/dialoghi disponibili è sempre a portata di mano in ogni pannello (foto a destra).
GIMP ha molti strumenti utili per il fotoritocco come la capacità di fare rapidi ritagli, rotazioni e regolazioni di colore. Ha anche controlli più fini come curve, tonalità, saturazione, miscelazione dei canali, livelli, mascheratura, affilatura, clonazione, guarigione e livelli. Può gestire una vasta gamma di tipi di file tra cui JPEG, TIFF, PSD (formato nativo di Photoshop), GIF e altro. Il programma è anche altamente estendibile e ha un’enorme libreria di plug-in disponibili gratuitamente elencati sul sito.
Installazione e primi passi
GIMP, come detto, è disponibile per Windows, Mac e Linux. E’ possibile scaricarlo dal suo sito ufficiale, direttamente o tramite BitTorrent. Il processo di installazione è come quello di qualsiasi altro programma Windows.
Se si sceglie l’opzione di installazione personalizzata, sarà possibile modificare la posizione in cui il programma viene salvato, ma a parte questo non raccomanderei di rimuovere nulla per poter godere appieno del programma. Un altro punto interessante dell’installazione è la possibilità di associare GIMP ai principali tipi di file immagine.
Quando si avvia il programma per la prima volta, si sarà sorpresi di scoprire che GIMP non ha una sola finestra, come le applicazioni standard di Windows, ma tre. Se trovate questa confusione, c’è una soluzione semplice: basta andare nel menu “Finestre” nella finestra principale e scegliere “Modalità finestra singola”. Vedrete subito che ha un aspetto molto più familiare, proprio come qualsiasi altra applicazione utilizzata sul vostro computer.
Tutorial GIMP: Interfaccia 
Ora che tutto sembra essere a posto, daremo un’occhiata più da vicino alle diverse aree dell’interfaccia. Abbiamo tre aree principali:
- Una barra laterale sinistra, che contiene gli strumenti di GIMP e le opzioni per lo strumento selezionato in un dato momento.
- Una barra laterale a destra, dove possiamo accedere ai menu dei livelli, dei canali e dei percorsi e alla cronologia dei cambiamenti, e appena sotto di essi, i pannelli dei pennelli, dei gradienti e dei modelli.
- Un’area centrale, dove si può vedere l’immagine (o le immagini) su cui si sta lavorando.
Alcuni dei pannelli di queste barre degli strumenti sono personalizzabili. Hanno opzioni di configurazione accessibili da un menu contestuale, cliccando su una piccola icona a forma di freccia nella parte superiore. È inoltre possibile mettere i diversi elementi (ad es. livelli, percorsi, canali e storia) in qualsiasi ordine, semplicemente trascinando gli elementi davanti o dietro gli altri.
Se alcune icone non sono chiare, basta lasciare il cursore del mouse su di esse per qualche secondo per vedere di cosa si tratta. Nel caso degli strumenti di disegno e di editing, c’è anche una piccola spiegazione di ciò che serve.
I Tutorial GIMP
Ora, scrivere di un programma di grafica al fine di aiutarvi a capire come usarlo non è il miglior modo per invogliarvi..ad usarlo. Per questo motivo vi riporto una lunga lista di tutorial, tutti rigorosamente in italiano, che vi mostreranno, passo dopo passo, come modificare, editare, ottimizzare e migliorare le vostre immagini.
Ma procediamo per gradi iniziando dalle basi: l’installazione di GIMP.
Una volta scaricato ed installato, bisogna cominciare ad entrare nei dettagli delle sue funzionalità: e la cosa più importante è familiarizzare con i LIVELLI:
Gli strumenti di selezioni
Gli strumenti di lavoro
Come regolare i COLORI:
Gli strumenti di SELEZIONE:
Lo strumento di CLONAZIONE:
Lo strumento di SELEZIONE:
Le MASCHERE DI LIVELLO:
Ridimensionare un Foto:
Insallare PENNELLI:
Creare dei PENNELLI PERSONALIZZATI:
Capire e visualizzare gli ISTOGRAMMI:
Come eliminare i contorni da una foto usando GIMP:
https://www.youtube.com/watch?v=vcpNb7NfrIc
Passiamo a funzioni più avanzate, come effetto BOKEH
Inserire un oggetto a colori in una foto in bianco e nero:
Rimozione di particolari dalla foto:
RITOCCO della pelle:
DI seguito un tutorial avanzato per il cambio del colore dei capelli:
uno per cambiare il colore degli occhi:
Ed uno per schiarire i denti!
Come DIMAGRIRE una persona (Warping):
Aggiungere un effetto FUOCHI D’ARTIFICIO:
Aggiungere un effetto HDR alle foto:
Aggiungere l’effetto DISINTEGRAZIONE
Inserimento di FILIGRANA nelle immagini
Effetto DISTRUZIONE:
Effetto fuori dal Display:
Se masticate l’inglese, allora NON PERDETVI questo video: 50 minuti che vi portranno in giro per GIMP, senza tralasciare alcunché del software di editing più scaricato al mondo!
articolo aggiornato Maggio 2021