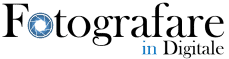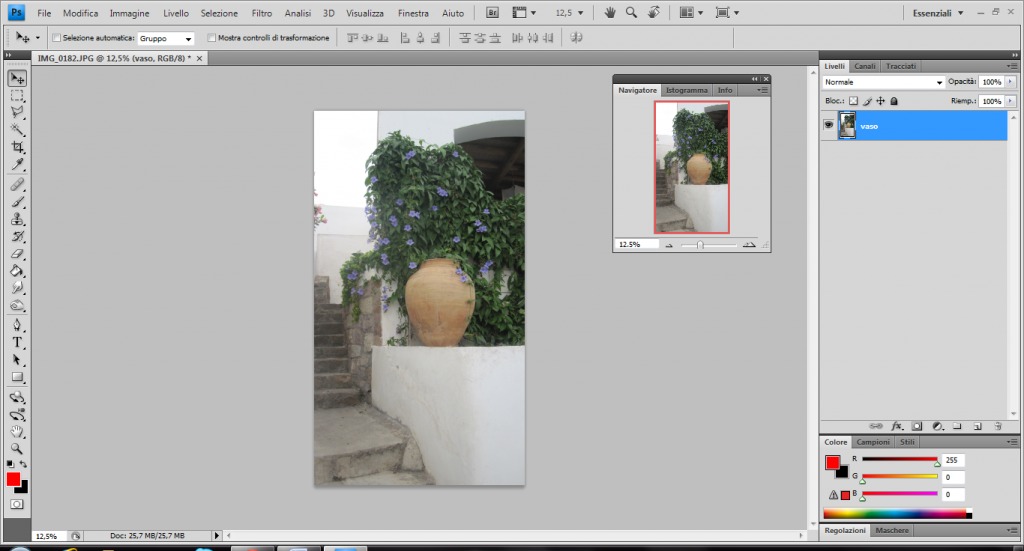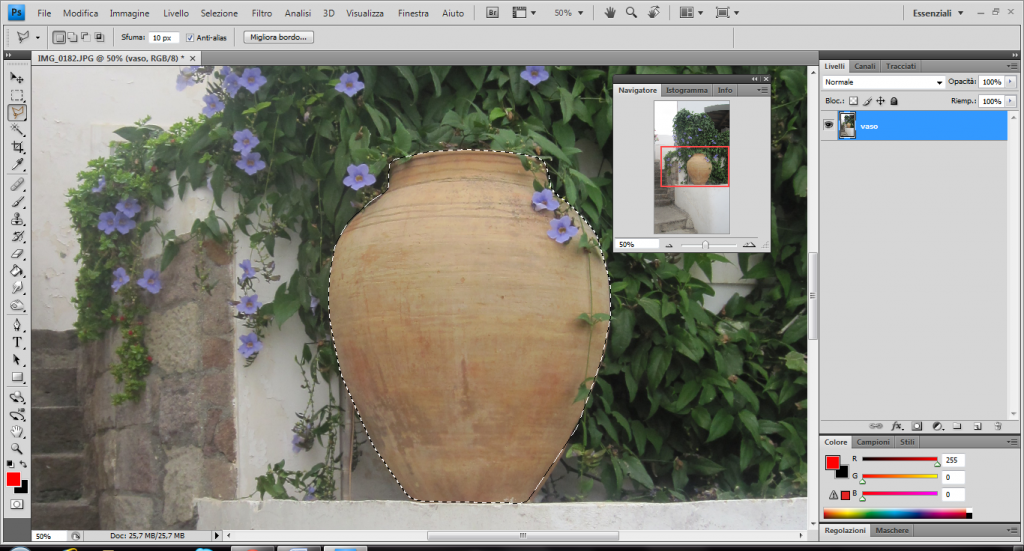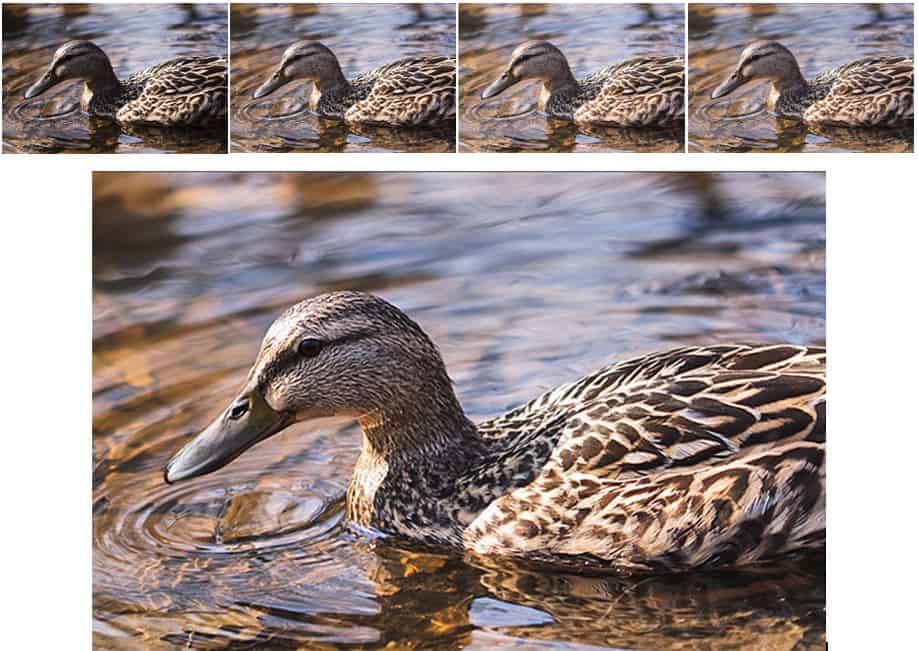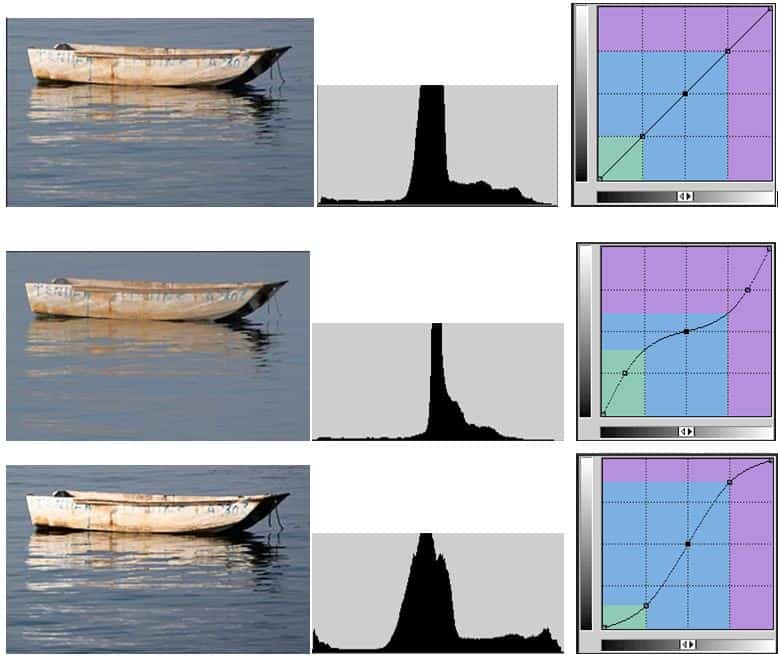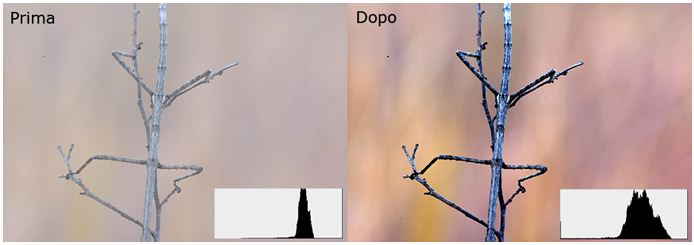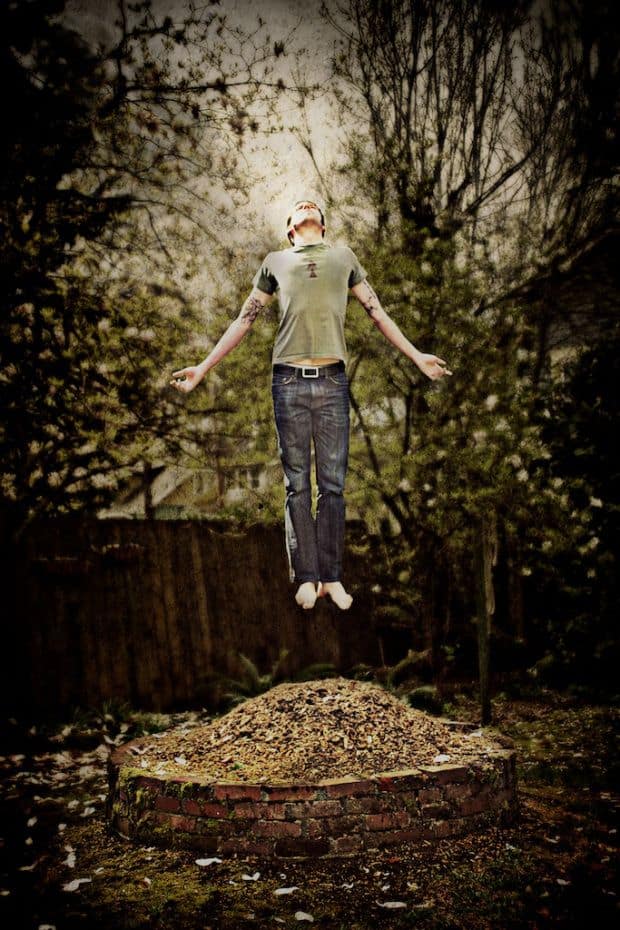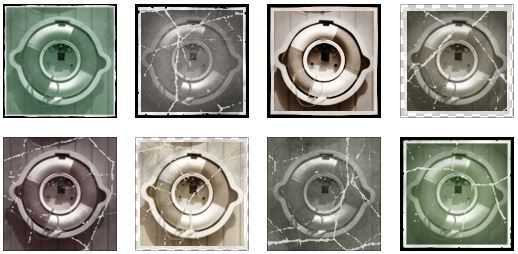Vi piacerebbe isolare un soggetto di una vostra immagine e divertivi a creare qualche immagine che potrebbe sorprendere i vostri amici, allora questo articolo fa al caso vostro. Spiegheremo passo dopo passo con l’aiuto di alcune immagini esplicative, come riuscire a ritagliare, in gergo tecnico “scontornare”, un elemento di una vostra immagine attraverso l’uso di un paio di comandi di Photoshop. Per questo esempio si è scelta l’immagine si un semplice vaso. Primo passo è aprire il file e ricordiamo la procedura di apertura di un file in Photoshop:” FILE-APRI…-Individuate la vostra immagine nella cartella d’appartenenza-OK”
(FIG.1 Vaso – di Sara Samà)
Vogliamo a questo punto riuscire a ritagliare il vaso in oggetto nella foto, ecco come procedere rapidamente. Innanzi tutto spostandoci nel menu a destra dei livelli, potremo con un doppio click sul livello di sfondo, rinominarlo con il nome del nostro soggetto come ad esempio in questo caso “vaso”. Il passo successivo è quello di spostarsi a sinistra sulla barra degli strumenti, di facile riconoscimento per via delle sue efficaci icone, e selezionare lo strumento “selezione lazo poligonale”.
Ricordiamo che ognuna delle icone della barra degli strumenti presenta una piccola freccia nell’angolo in basso a destra, che con un click leggermente più lungo del tasto sinistro del mouse, farà apparire le differenti soluzioni e variazioni dello strumento. E’ così il momento di accingersi alla selezione del vaso. Puntiamo la freccia del mouse sul bordo del nostro soggetto ed utilizziamo il nostro lazo. Questo strumento ci permette di avere un risultato molto preciso infatti dovremo effettuare un click ad ogni segmento inoltre si consiglia di adoperare numerosi click in modo da ottenere un migliore risultato. Una volta che avremo completamente circondato con il nostro lazo il soggetto, l’ultimo click sarà quello decisivo e chiuderà la nostra selezione che ci apparirà interamente circondata da una linea tratteggiata in movimento (FIG.2)
(FIG.2 Vaso contornato da lazo poligonale – di Sara Samà)
Giunge così il momento di isolare la nostra selezione. Andremo semplicemente sulla barra dei menu e procederemo in questo modo: MODIFICA-COPIA oppure da tastiera CTRL+C. Abbiamo così copiato in memoria la nostra selezione ed ora procediamo ad inserirla su un altro livello facendo velocemente l’azione di INCOLLA (MODIFICA-INCOLLA oppure da tastiera CTRL+V), in questo modo Photoshop creerà automaticamente un livello che potremo rinominare a nostro piacimento, come abbiamo fatto in precedenza. Per riuscire a vedere il nostro ritaglio ci spostiamo nell’area dei livelli e, cliccando sul piccolo occhio accanto al nostro livello di partenza lo nasconderemo in modo da poter vedere il nostro bel soggetto ritagliato (FIG.3).
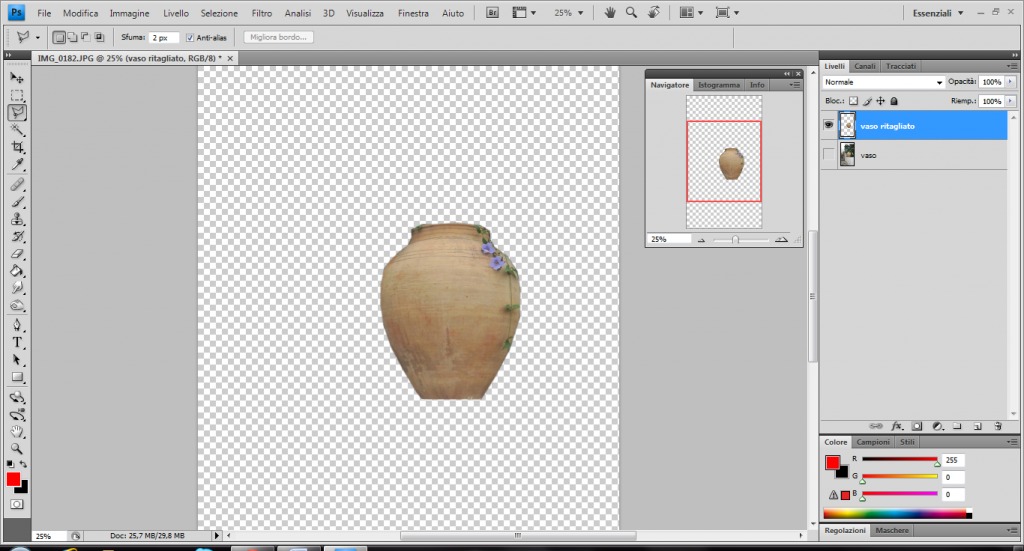
FIG.3 (Vaso ritagliato isolato – di Sara Samà)
Con questa operazione basilare, abbiamo isolato un elemento senza troppi passaggi. Si può procedere nello stesso modo su tutte le immagini che volete e tramite i comandi di copia e incolla e soprattutto la gestione dei livelli, sarà possibile creare collage fantastici (FIG.4)
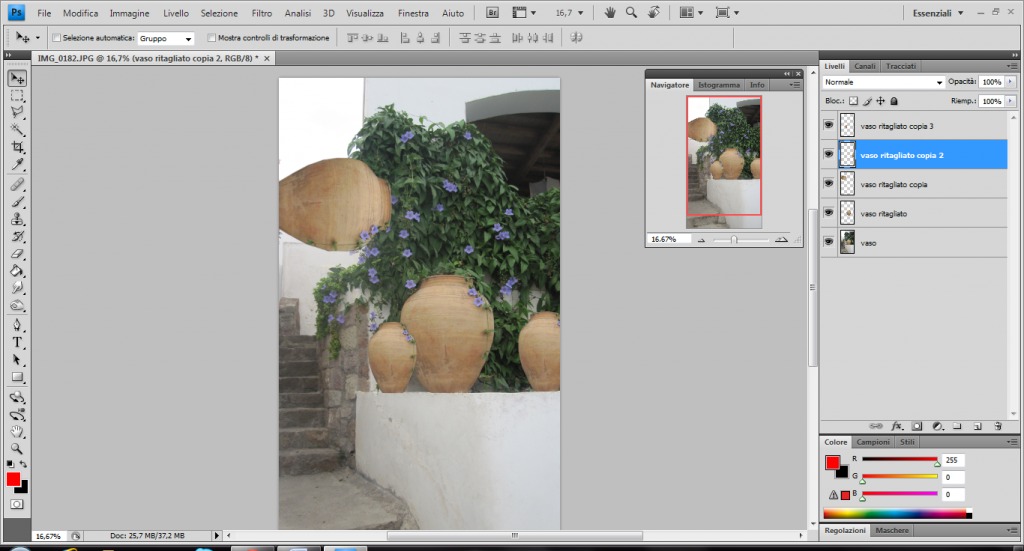 FIG.4 (Vaso collage – di Sara Samà)
FIG.4 (Vaso collage – di Sara Samà)