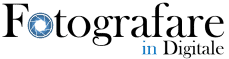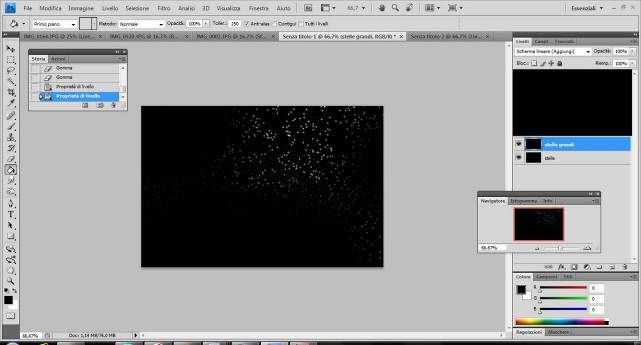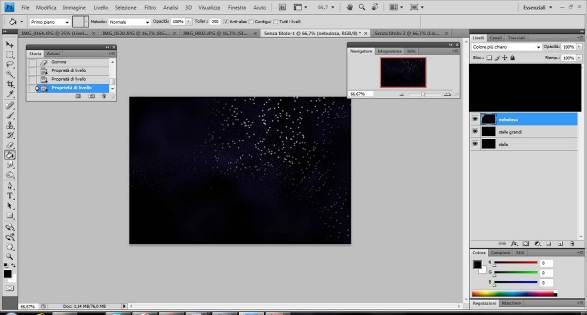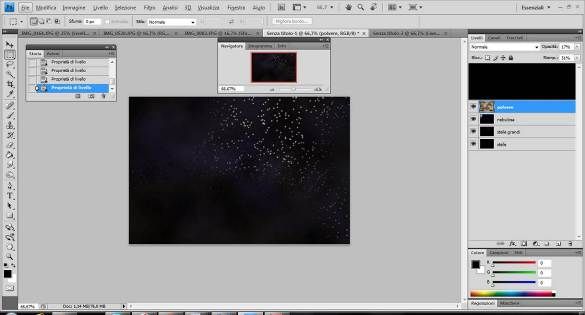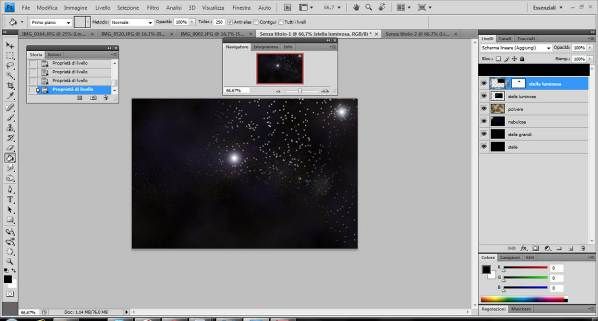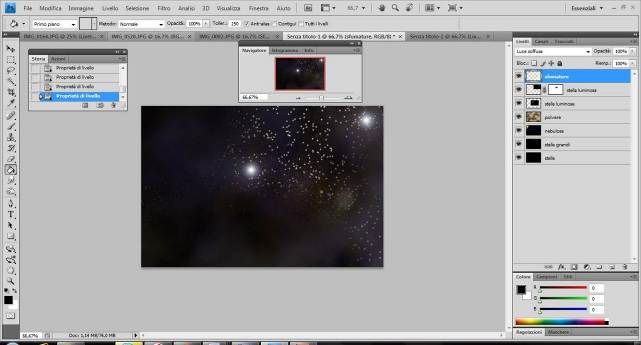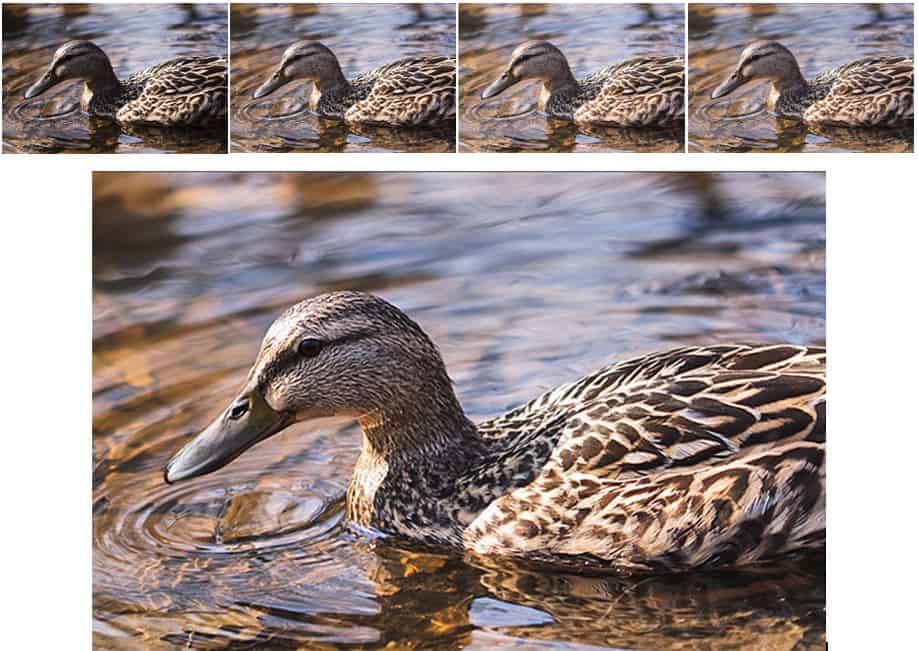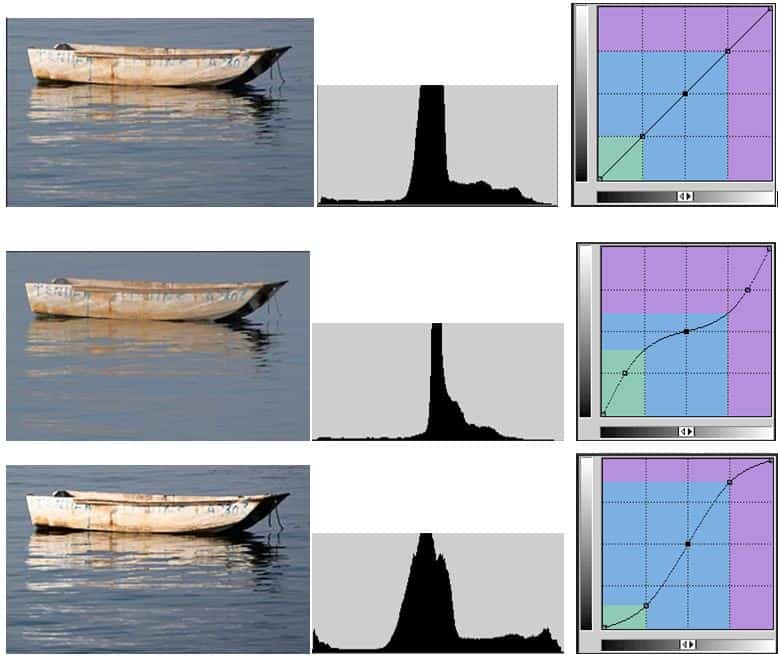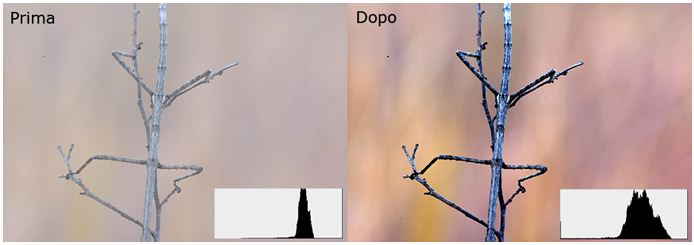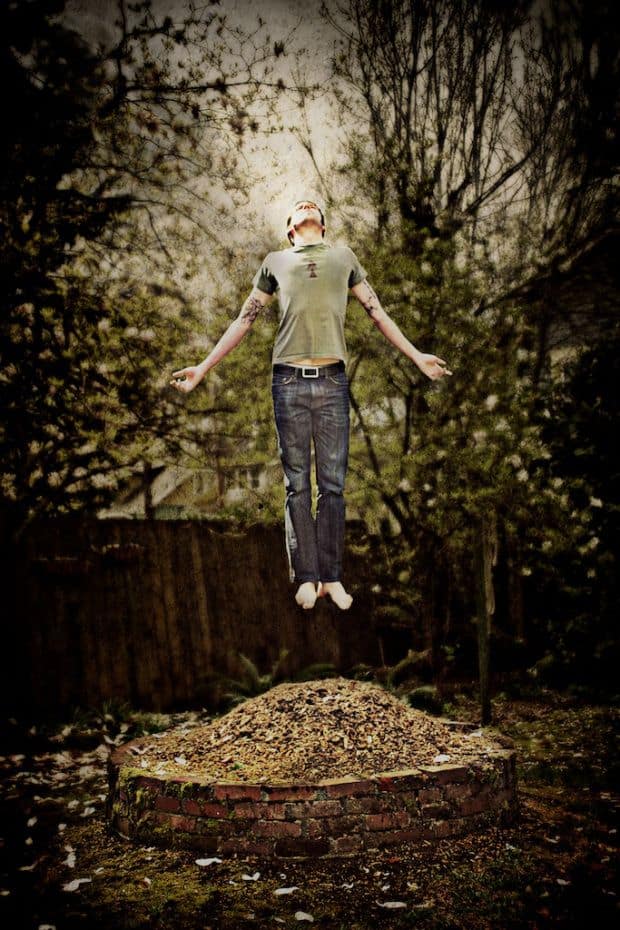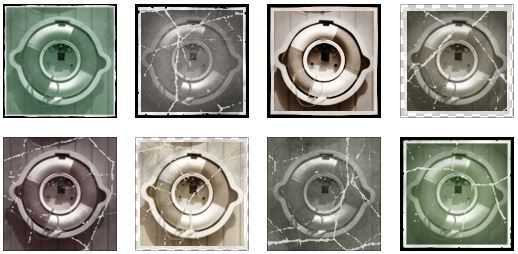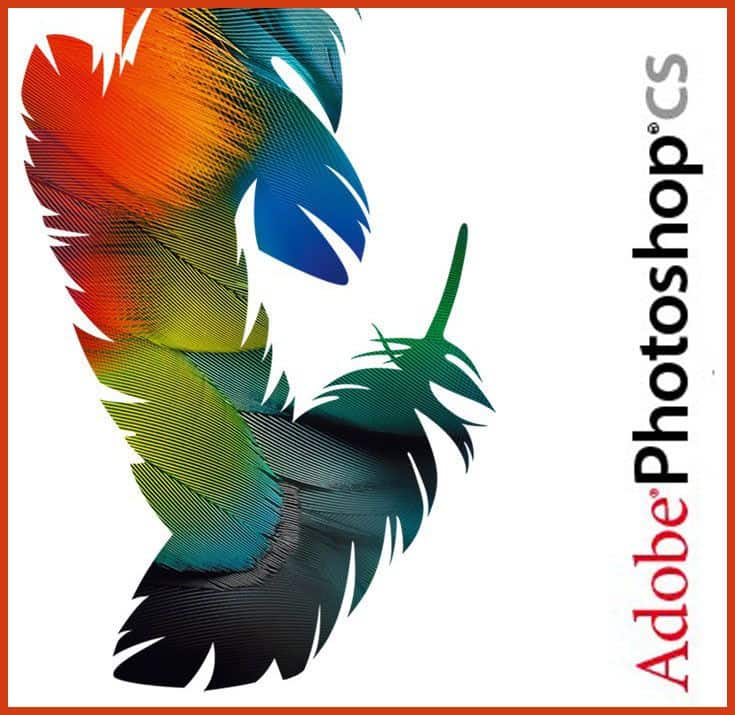Siete stanchi del vostro sfondo del desktop o vi piacerebbecreare un’immagine del tutto originale da appendere alla parete del vostrosoggiorno e non avete intensione di spendere molti soldi andandola a comprare? Perchénon provate con un po’ di pazienza a creare grazie all’utilizzo di Photoshop unfantastico stralcio di universo.
Come creare uno stralcio di universo con Photoshop
Il procedimento non è molto complesso ma richiedesicuramente molta attenzione, in quanto sono richiesti una serie di comandi conun preciso ordine da seguire.
Il primo passo è quello creare un nuovo file, e da qui,sbloccare il livello “Sfondo” grazie a due semplici click del mouse.A questo punto andiamo ad utilizzare due comandi che troverete sotto i seguentipercorsi: “Filtro-Disturbo-Aggigiungi Disturbo” e”Immagine-Risoluzione-Mappa Sfumature (inverti)”. Con il pennello,che trovate sulla barra degli strumenti a sinistra, potrete cancellare un po’delle “stelle ” di troppo (Fig.1)
(Fig.1 Livello Stelle)
Siete a questo punto pronti per passare alla fasesuccessiva, quella di creare delle stelle più grandi e per far ciò, duplicateil livello cliccando con il tasto destro sul “livello stelle” equindi “Duplica Livello” rinominandolo in “stelle grandi”(Fig. 2). Una volta fatta questa azione dovete trasformare il nuovo livelloattraverso con la sequenza tasti “CTRL+T” inoltre, ruotate le vostrestelle in modo da non averle sovrapposte a quelle di partenza , così, trascinandoda uno dei 4 angoli allargate l’immagine in modo che anche le stelle diventinopiù grandi (Fig.2)
(Fig.2 Stelle Grandi)
Bene, è il momento di creare delle nebulose che riescano arende più veritiera la vostra foto, ecco come fare: Duplicate come sempre ilvostro livello “stelle grandi” e rinominatelo in “nebulose”a questo punto si procede con l utilizzo di alcuni comandi. Il primo è ilcomando che troverete sotto il percorso “Filtro-Sfocatura-Controllosfocatura”, con questo strumento dovrete cercare di sfocare al massimo levostre nebulose, l’operazione può essere ripetuta più di una volta. Inoltre dalpannello dei livelli accanto alla scritta “normale”, premete lafreccetta e scegliete la modalità “colore più chiaro”. Per dare allavostra nebulosa un colore più da personale con la sequenza tasti”CTRL+U” giocate sulla colorazione tendente al blu (Fig.3).
(Fig. 3 Livello nebulosa)
Così a questo è il momento dell’ effetto polvere cosmica delnostro stralcio di cielo, andate a creare un nuovo livello che riempirete conil “secchiello”, dalla barra degli strumenti, con il colore nero efatto ciò potrete utilizzare il comando “nuvole” trovato sotto ilpercorso: “Filtro-Rendering-Nuvole”. Come in precedenza per illivello nebulosa andate sul pannello dei livelli e selezionate la modalità normalecon riempimento con una percentuale inferiore al 50% (Fig.4)
(Fig.4 Livello Polvere)
Rimangono ancora pochi passaggi al completamento dellavostra immagine, è infatti il momento di inserire le delle belle stelle Grandi.Create un nuovo livello e riempitelo con sfondo nero, a questo punto utilizzateun nuovo comando che troverete nel percorso “Filtro-REnderin-Lente”.Potete scegliere la posizione che preferite così come la grandezza ed inoltre volendopotete crearne quante più volete. Unica accortezza sta nel giocare di nuovo conil pannello dei livelli per scegliere la modalità che preferite (Fig.5)
(Fig.5 Stelle luminose)
Come ultimo livello, creerete una sfumaturarossastro-giallastra del vostro cielo, attraverso un nuovo livello che verràriempito con il secchiello dal colore nero e sulla quale attraverso l’utilizzodel pennello farete due belle strisce affiancate nel punto che preferite daicolori giallo e rosso. A questo punto sul pannello dei livelli, giocate con lemodalità di livello per trovare quella che preferite e tramite il comandoimparato in precedenza “Sfoca”, sfocate il tutto (Fig. 6)
(Fig.6 Sfumature)
Sbizzarritevi nei più molteplici modi, sperimentate e giocate con i comandi che avete imparato e riuscirete a produrre stupendeimmagini.