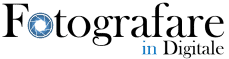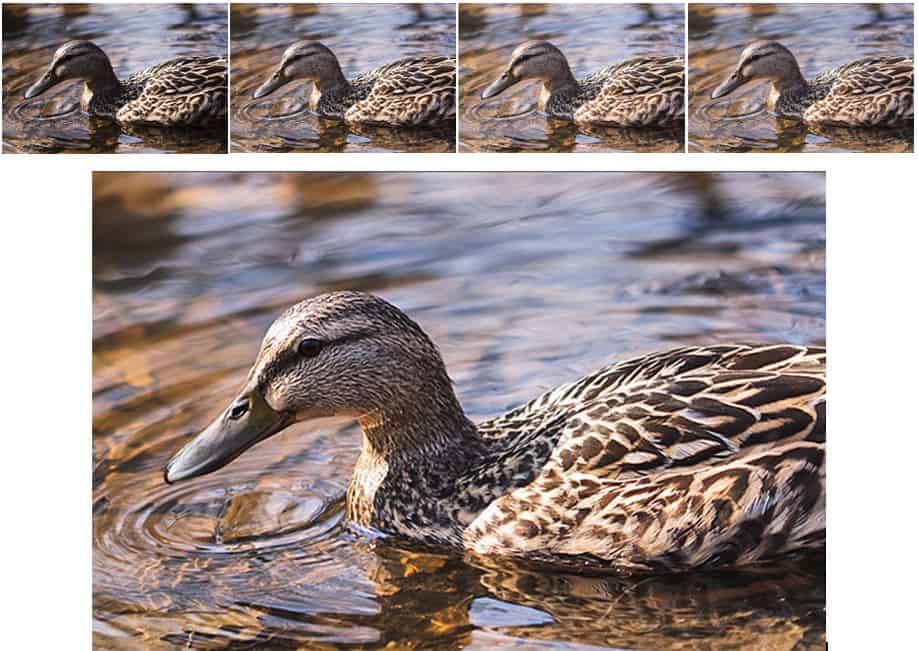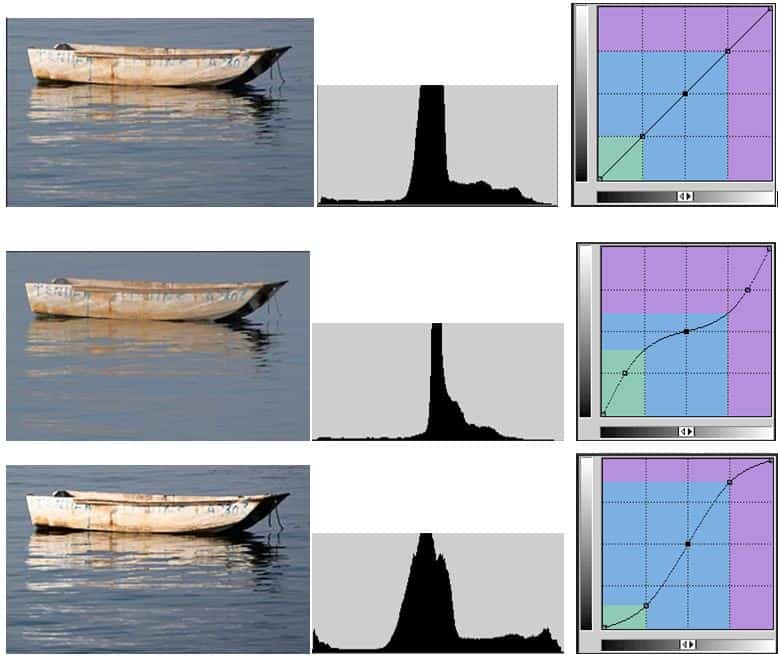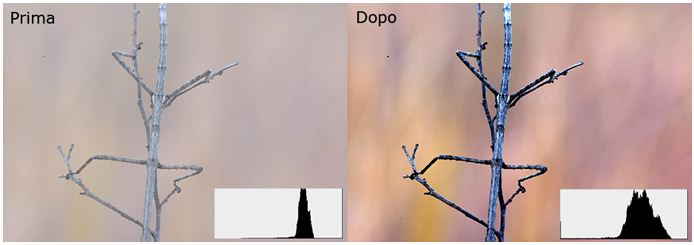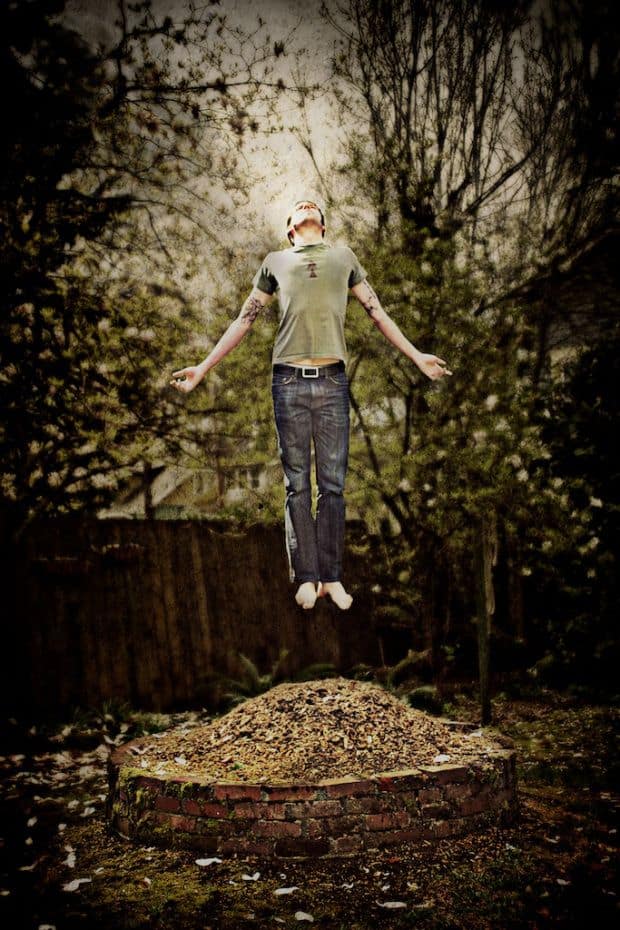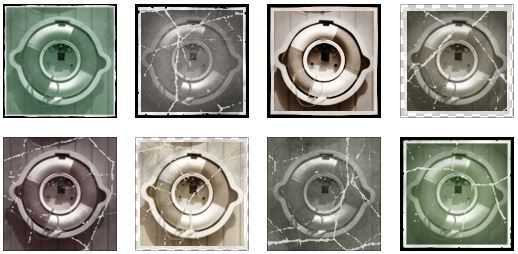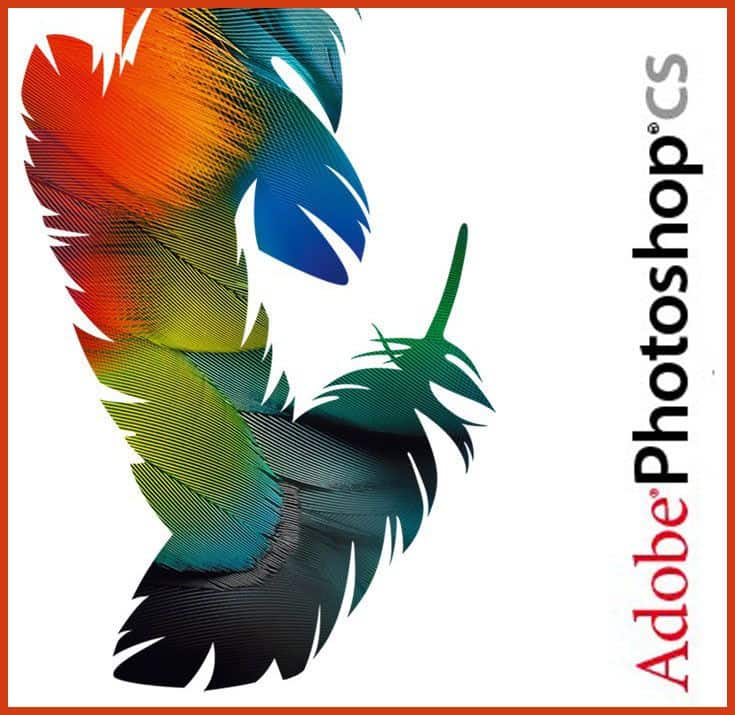Non siete soddisfatti del vostro rossetto, vorrestevedere la vostra borsetta più blu o meglio ancora cambiare il colore del vostrocappellino? Purtroppo nella realtà non è possibile, ma con Photoshop potreteimparare a cambiare il colore del vostro soggetto con pochi click. E’ senzaombra di dubbio, una delle cose più divertenti da conoscere, perché permettenon solo di cambiare in sée per sé il colore, ma eventualmente di provarne uno nuovo e vedere “comesarebbe stato se…”.
Importate la vostra immagine, nel nostro caso specificoimportiamo un cappellino della quale vogliamo modificarne il colore. Per aprireil file: ” FILE-APRI…-Individuatela vostra immagine nella cartellad’appartenenza-OK”. In seguito, recatevi sull’area dei livelli a destra, cliccate due volte con il tasto sinistrodel mouse sul “livello sfondo” per sbloccarlo e rinominarlo in “Cappello Rosa”. Duplicate come daregola il livello, operazione sempre importante per non fare erroriirreparabili, e cliccate con il tasto destro scegliendo l’opzione “duplicalivello” che troverete nel menu a tendina che apparirà (Fig.1)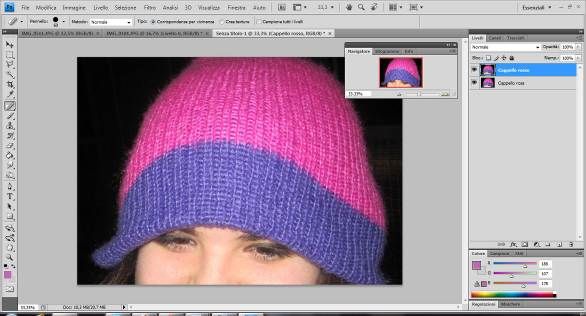 (Fig. 1 Cappellino Rosa – Sara Samà)
(Fig. 1 Cappellino Rosa – Sara Samà)
Il modo più semplice per cambiare colore, è quellodell’utilizzo del comando “Sostituisci Colore” che troverete sotto ilpercorso: “Immagine – Risoluzione – Sostituisci Colore”. Si apriràuna finestra dove sarà possibile la selezione tramite contagocce della zonaconsiderata (Fig.2 A). Nella finestra troverete 3 aree importanti una dellequali è la Selezione. E’ fondamentale che per semplicità, sia spuntata la casella “Cluster dicolori localizzati”, poi premete il contagocce con il simbolo”+” che serve a sommare laparte desiderata, che essendo sicuramente costituita da piccole sfumature dicolore dovrà essere sommata a tutta la selezione. Per limitare il raggiod’azione del comando, impostate una tolleranza non eccessiva in modo da nonincludere colori che non fanno parte della vostra area. Chiaramente poteteselezionare sia dalla finestrella “Selezione”, che vedrete con sfondonero e selezione bianca, oppure direttamente dall’immagine, spuntando lacasella “Immagine”. A Questo punto spostavi nell’area”Sostituzione” e giocate con la Tonalità, la Saturazione e la Luminosità.Direttamente sulla foto che avrete importato, si vedrà in anteprima, ilrisultato che state ottenendo ed una volta che l’avrete raggiunto cliccate su “ok”.Se avete intenzione di continuare a sostituire dei colori, come in questo casola fascia inferiore del cappellino, basterà semplicemente ripetere l’operazionesenza troppe complicazioni (Fig.2 B).
(Fig. 2 A – B Cappellino Modificato – Sara Samà)