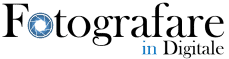Un Lightroom preset è un filtro con impostazioni predeterminate che permette di avvicinarsi rapidamente all’effetto desiderato. Aiutano nella post-elaborazione o nel fotoritocco, fanno risparmiare tempo ed energia e, soprattutto, permettono di ottenere determinati look difficili da realizzare.
Ricordate che una preimpostazione di Lightroom (la versione italiana di preset lightroom) non è una bacchetta magica. A volte può essere in grado di ottenere un risultato immediato, altre volte no. Tuttavia, consente di avvicinarsi molto rapidamente all’effetto desiderato e di modificarlo in base alla propria visione.
Le preimpostazioni di Lightroom sono piccoli file di impostazioni predeterminate che, una volta installati e con un solo clic, possono essere utilizzati per applicare istantaneamente effetti specifici e spesso sorprendenti alle foto. Hanno una funzione molto simile a quella delle azioni di Photoshop, che vengono utilizzate per applicare un tipo specifico di effetto a una foto.
La maggior parte dei web designer e dei graphic designer utilizza quotidianamente Photoshop come uno dei principali strumenti del mestiere. Photoshop è incredibilmente potente per la progettazione e il fotoritocco, ma Adobe ha anche Lightroom, che può essere utilizzato per l’elaborazione/modifica delle foto e l’organizzazione dei file fotografici.
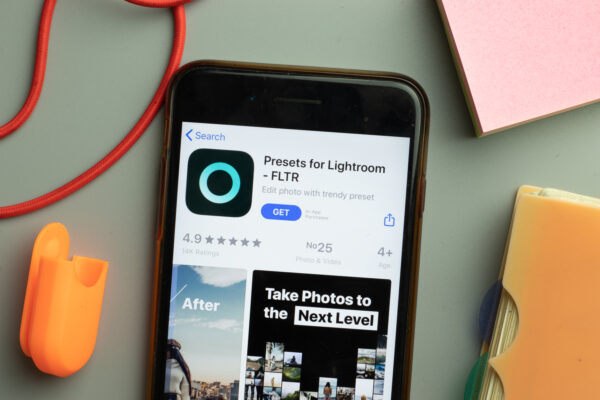
Come designer, probabilmente lavorate con molte immagini, tra cui quelle fornite dai clienti, foto stock acquistate, foto stock gratuite scaricate e forse anche le vostre foto. Poiché i designer lavorano con così tante immagini e sono anche appassionati di fotografia, Lightroom è diventato sempre più popolare anche al di fuori della cerchia dei fotografi professionisti.
A contribuire alla popolarità di Lightroom è anche la sua inclusione in Creative Cloud di Adobe. Chi ha un abbonamento a Creative Cloud per software come Photoshop e Illustrator, ha accesso anche a Lightroom.
Le prime versioni di Lightroom includevano funzionalità di base per la modifica delle foto, ma il modulo Libreria per l’organizzazione delle foto era altrettanto importante. Poiché i fotografi possono accumulare rapidamente un archivio di migliaia di foto, è essenziale tenerle organizzate. Ma nel corso degli anni, con ogni nuova versione, il modulo Sviluppo di Lightroom è diventato sempre più potente e gli utenti di Lightroom si trovano ad aprire Photoshop sempre meno.
Uno dei modi migliori per sfruttare le capacità di Lightroom, soprattutto se si è alle prime armi con il programma, è quello di utilizzare le preimpostazioni (i preset).
I preset per lightroom possono contribuire a velocizzare il flusso di lavoro di editing, consentono di ottenere effetti sorprendenti che non sarebbe possibile duplicare da soli e possono anche servire come eccellente risorsa educativa se si vuole imparare a creare diversi tipi di effetti. Ci sono molti preset disponibili per l’acquisto, ma ce ne sono anche molti che si possono scaricare gratuitamente.
Trovare i migliori preset gratuiti può essere un po’ difficile, perché è necessario passare in rassegna molte opzioni di qualità inferiore, quindi questa ampia raccolta è stata compilata per mostrare alcuni dei migliori preset gratuiti che si possono scaricare.
Lightroom preset Mobile (.DNG) vs. Lightroom preset Desktop (.XMP)
I preset Lightroom mobile sono immagini dotate di impostazioni predeterminate. Le preimpostazioni gratuite che scaricherete dai link qui sotto avranno entrambi i formati .DNG e .XMP. Per utilizzarli sul cellulare, è necessario copiare le impostazioni dai file .DNG e incollarle nelle foto che si desidera modificare nell’applicazione Lightroom Mobile.
Mentre preset Lightroom Desktop non sono immagini, ma file in formato .XMP esportati da Adobe Lightroom Classic. Le preimpostazioni per dispositivi mobili vengono create in Lightroom Classic ed esportate in formato .DNG per poterle utilizzare nell’applicazione Lightroom Mobile.
Sia che si tratti di un preset mobile che di una desktop, entrambe funzionano allo stesso modo, ma l’unica differenza è che per utilizzarle su mobile sono necessari i file DNG, mentre Lightroom CC e Classic supportano il formato .XMP. Inoltre, è necessario un piano di abbonamento a Creative Cloud per utilizzare i preset Lightroom sul desktop, ma non è necessario alcun piano di abbonamento quando si tratta di utilizzare le preimpostazioni nell’applicazione Lightroom Mobile gratuita.

Installazione dei Lightroom presets
Installazione dei preset in Lightroom Classic (versione 7.3 o successiva)
Le istruzioni si riferiscono alle ultime versioni di Adobe Lightroom Classic, rilasciate dalla metà del 2018 e che utilizzano il formato di preimpostazione XMP. È necessario disporre della versione 7.3 o successiva. Per le versioni precedenti di Lightroom Classic, consultare le istruzioni riportate di seguito.
- Estrarre il file ZIP (versione desktop) con le preimpostazioni scaricate dopo l’acquisto.
- Aprire Lightroom Classic e accedere al modulo Sviluppo. I moduli sono elencati in alto a destra. Quando si apre il programma per la prima volta, ci si trova nel modulo Libreria.
- A sinistra si trova una sezione chiamata Preset. Si noterà che sono già presenti alcune preimpostazioni di base. Queste vengono fornite in dotazione con Lightroom.
- Fare clic sull’icona + in alto a destra della sezione.
- Selezionate Importa preimpostazioni dal menu a discesa.
- Passare alla cartella “Lightroom e Lightroom Classic da aprile 2018 (.XMP)”, selezionare i file ZIP delle preimpostazioni e fare clic su Importa. → La selezione dei file ZIP è il metodo di importazione preferito, perché conserva la struttura delle cartelle dell’archivio.
- Le preimpostazioni saranno ora elencate nella sezione Preimpostazioni.
Installazione delle preimpostazioni in Lightroom 4, 5, 6 e Lightroom Classic (versione 7.2 o precedente)
Le istruzioni sono per Lightroom 4, 5, 6 e Lightroom Classic (CC) precedenti alla versione 7.3 (aprile 2018) che utilizzano l’estensione di file .lrtemplate invece del più recente formato XMP.
- Estrarre il file ZIP (versione desktop) con le preimpostazioni scaricate dopo l’acquisto.
- Aprire Lightroom, fare clic su Preferenze e accedere alla scheda Preimpostazioni.
- Fare clic sul pulsante Mostra la cartella delle preimpostazioni di Lightroom.
- Fare doppio clic sulla cartella Lightroom, quindi fare doppio clic sulla cartella Preset di sviluppo.
- Passare alla cartella “Lightroom 4-6 e Classic CC prima di aprile 2018 (.lrtemplate)” e copiare la cartella “Northlandscapes – PRODUCT” nella cartella Develop Presets.
- Riavviate Lightroom e il gioco è fatto!
Installazione delle preimpostazioni in Lightroom (CC) – Mac o Windows
Queste istruzioni sono per Adobe Lightroom 1.3 e successivi.
- Estrarre il file ZIP (versione desktop) con i preset scaricati dopo l’acquisto.
- Aprite Lightroom CC e fate clic sull’icona di modifica in alto a destra. L’icona ha l’aspetto di tre cursori, tre barre orizzontali con dei cerchi.
- Nella parte inferiore dello schermo è presente un pulsante Preset. Fare clic su di esso.
- Viene visualizzato il pannello delle preimpostazioni.
- Fare clic sull’icona dei tre puntini in alto.
- Nel menu a discesa selezionare Importa preimpostazioni.
- Passare alla cartella “Lightroom e Lightroom Classic da aprile 2018 (.XMP)”, selezionare i file ZIP delle preimpostazioni e fare clic su Importa.
- Tutte le preimpostazioni saranno ora elencate nel pannello Preimpostazioni.
Installazione delle preimpostazioni in Lightroom Mobile
Metodo 1: tramite Lightroom su desktop (usando le preimpostazioni XMP)
È necessario installare prima le preimpostazioni nell’applicazione desktop di Lightroom (non Lightroom Classic) sul computer Windows o Mac. Una volta installate, le preimpostazioni verranno sincronizzate automaticamente sul dispositivo mobile tramite il cloud. Vedere anche: Guida passo-passo di Adobe.
Metodo 2: tramite l’app Lightroom Mobile
Di seguito sono riportate le istruzioni per l’installazione delle preimpostazioni di Lightroom nell’app gratuita Lightroom Mobile per Apple iOS e Android, per la quale non è necessaria una versione a pagamento di Lightroom. Tuttavia, questo metodo di installazione richiede molto tempo sui dispositivi iOS e il metodo 1 è chiaramente consigliato se si dispone di un abbonamento Creative Cloud.
Guida all’installazione dell’app Lightroom Mobile (iPhone / iOS 13)
- Scaricare il file .ZIP che inizia con “mobile-presets_iphone…” dopo l’acquisto. È possibile accedere ai download anche facendo clic sul link “Visualizza contenuto” nell’e-mail di conferma.
- Una volta completato il download, premere l’icona del download nell’angolo superiore destro dello schermo per aprire l’applicazione “File” sul telefono. Premere sul file .ZIP scaricato per estrarre il contenuto e far apparire automaticamente una nuova cartella. Se non si dispone di un’applicazione “File” installata, è possibile utilizzare un’applicazione gratuita come iZip.
- Aprire l’applicazione Lightroom Mobile sull’iPhone. Fare clic sull’icona “+” nella libreria e scegliere di creare una nuova “cartella”. Nominare la nuova cartella “Preset” e aprirla. Premere “Crea nuovo album” e assegnare all’album il nome delle preimpostazioni scaricate, più “DNG” (ad esempio, “Dark & Dramatic DNG”).
- Aprire l’album e premere l’icona “Aggiungi” per aggiungere nuove immagini. Navigare nella cartella estratta dal file .ZIP scaricato e selezionare tutti i file DNG presenti nella cartella. Una volta selezionati tutti, scegliere “Apri”.
- Aprire la prima immagine DNG e premere l’icona con i tre puntini per aprire il menu e selezionare “Crea preimpostazione”.
- Dare alla preimpostazione il nome del pacchetto di preimpostazioni (ad es. Dark & Dramatic – 01). In “Gruppo di preimpostazioni”, selezionare “Crea nuovo gruppo di preimpostazioni” e assegnargli il nome del pacchetto di preimpostazioni. Deselezionare “Strumenti”, “Dettagli”, “Ottica” e “Geometria”. Nella scheda “Luce” deselezionare “Esposizione” e nella scheda “Colore” deselezionare “Bilanciamento del bianco”. Premere il segno di spunta per creare la preimpostazione.
- Seguire lo stesso metodo dei punti 5 e 6 per creare le preimpostazioni dagli altri file DNG.
- Al termine, le preimpostazioni si trovano nel pannello “Preimpostazioni”.
Guida all’installazione dell’app Lightroom Mobile (Android)
- Scaricare il file .ZIP che inizia con “mobile-presets_android…” dopo l’acquisto. È possibile accedere ai download anche facendo clic sul link “Visualizza contenuto” nell’e-mail di conferma.
- Aprire l’applicazione Lightroom sul telefono, selezionare un’immagine dalla libreria e premere per aprirla.
- Far scorrere la barra degli strumenti in basso a destra e premere la scheda “Preimpostazioni”. Premere i tre punti per aprire il menu e selezionare “Importa preimpostazioni”.
- Sullo schermo appare il file explorer. Navigare fino alla cartella del telefono in cui è stato scaricato il file .ZIP e premere il file .ZIP per importare le preimpostazioni. (Se non è possibile importare direttamente il file .ZIP, utilizzare l’applicazione “I miei file” sul telefono per estrarre prima il contenuto del file .ZIP).
- Le preimpostazioni saranno ora importate e saranno disponibili in un nuovo gruppo nella scheda “Preimpostazioni”.
2000+ Lightroom Preset gratuiti da usare immediatamente
Ed arriviamo al fulcro di quest’articolo: i preset lightroom gratuiti. Di seguito trovate una serie di link per scaricare i set di preset per Lightroom, in forma totalmente gratuita.
- Preset LR in bianco e nero (320 lightroom preset gratis)
- Preset Seppia Lightroom (300)
- Preset Cross Process LR (350)
- Preset per fotografie di matrimonio (450)
- Preset opachi per Lightroom (380 filtri Adobe gratis)
- Preset pastello per Lightroom (320)
- Preset Ritratto Lightroom (350 filtri Adobe gratis)
- Preset film per Lightroom (100 filtri Lightroom gratis)
- Preset per Lightroom di moda (380 lightroom preset gratis)
- Preset Lightroom Paesaggio (330)
- Preset Alba di Lightroom (300)
- Preset Tramonto per Lightroom (320)
- Preset Lightroom Cityscape (300)
- Preset per fotografia di strada LR (320lightroom preset gratis)
- Preset HDR di Lightroom (350)
- Preset per locali notturni per Lightroom 300
- Preset Lightroom vintage 310
- Preset Lightroom ad alto contrasto (300)
- Preset LR gratuiti per bambini (280)
- Preset per cibo per Lightroom (200)
Non vi bastano? date allora un occhio a questa serie di siti che mettono a disposizione ulteriori preset, sempre gratuiti e sempre a “punta di click”:
- https://www.beart-presets.com/shop/free-lightroom-presets
- https://freepreset.net/free-lightroom-presets
- https://photography.tutsplus.com/it/articles/100-free-lightroom-presets-and-how-to-make-your-own–photo-8640
- https://creativecloud.adobe.com/discover/article/free-adobe-lightroom-presets-for-all-occasions
- https://speckyboy.com/free-lightroom-presets/
- https://www.digitalcameraworld.com/features/free-lightroom-presets